Installing JPO on Windows
Visit the SourceForge.net download page by clicking this green button. Note that the download starts directly after 5 seconds. Install the application like any other windows application. You can remove it just like any other windows application by opening the Start menu, clicking on the cogwheel icon (Settings), choosing Apps in the Settings Window that opens up, scroll down to JPO and there click on the Uninstall button.
Alternatively, visit the SourceForge download area
Then install the downloaded file and you will find a JPO icon in your Start Menu and on your Desktop. JPO installs itself into c:\Program Files\JPO
Scary Warnings - Unknown publisher
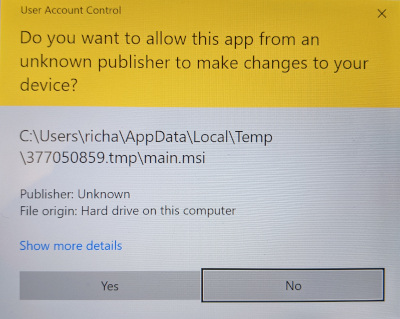
Sorry, I have not yet figured out how to digitally sign my packages so Windows insists on splashing up a scary warning. If you know how I can improve this user experience, please let me know.
I can assure you that JPO doesn't spy on you, doesn't send spam and doesn't try to sell you anything. Better than that, it's open source software so you or someone you trust can go and analyse the lines of source code and compile your own version! Check out the linked code analysis tool reports to see how JPO is doing in terms of code quality, test coverage and other developer metrics.
Tiny Font
If you have a new laptop with a high resolution screen JPO might start up with a super tiny font. You can fix this by opening c:\Program Files\JPO, right-clicking on JPO.exe, Picking the Properties item on the menu, then picking the Compatibility tab, Clicking on the Change high DPI settings button, Ticking the Override high DPI scaling behaviour, and picking System instead of Application.
Last update to this page: 29 March 2024
Copyright 2003-2024 by Richard Eigenmann, Zürich, Switzerland